Tips for Applying
Tips for Applying
Tip #1: Use Google Chrome
For the best user experience, please use Google Chrome throughout the entire application process.
Other web browsers may not support our interface and can cause errors in your application.
If you do not have Google Chrome on your device, you can download it for free at https://www.google.com/chrome/.
Before you begin the application, please do the following on Google Chrome:
- Clear Your Cache
- Use Incognito Mode
- Disable Pop-Up Blocker
Cached data is information that has been stored from a previously used website or application and is primarily used to make the browsing process faster by auto-populating your information. However, cached data may also include outdated information such as old passwords or information you have previously entered incorrectly. This can create errors in your application and may result in it being flagged for potential fraud.
Use Incognito ModeIncognito mode allows you to enter information privately and prevents your data from being remembered or cached.
Disable Pop-Up BlockerOur application includes multiple pop-up messages that are used to confirm the accuracy of the information you provide. You must disable the pop-up blocker on Google Chrome to see these messages.
Tip #2: Prepare Documents in PDF Format
All required documents must be uploaded to the Portal in PDF format only. The documents must be clear, aligned straight, and contain no disruptive backgPhases when uploaded.
Important Notes for Uploading Documents:
- All documents must be submitted in PDF format.
- File size must be under 15MB.
- The file name CANNOT contain any special characters (!@#$%^&*()_+).
- If your file is password protected, you will need to enter it in.
Don’t have a scanner?
We recommend downloading and using a free mobile scanning app.

This document is clear and straight aligned.
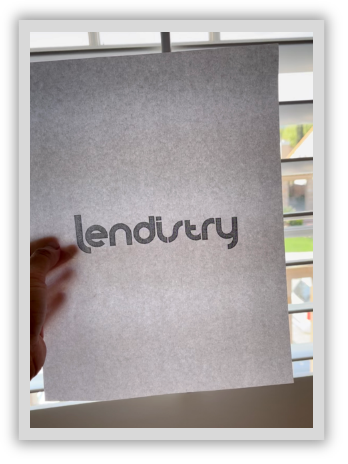
This document has a busy background and a hand is seen in the image.
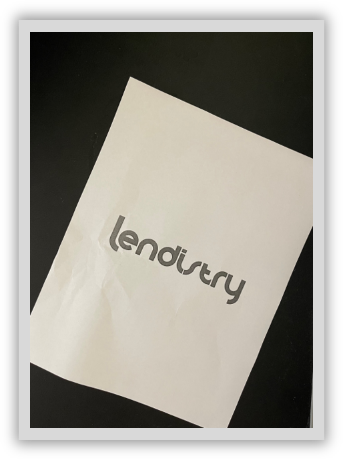
This document is not aligned straight.
Tip #3: Use a Valid Email Address
Please make sure you are using a valid email address and that it is spelled correctly in the application.
Updates and additional guidance for your application will be sent to the email address you provide. Certain email addresses cannot be recognized in Lendistry’s system and may cause delays in communication regarding your application.
DO NOT submit a new application. Submitting multiple applications may be detected as potential fraud and disrupt the review process for your application.
Invalid Email Addresses
The following email addresses will not be accepted or recognized in our system:
Emails beginning with info@
Example: [email protected]
Emails ending with @contact.com or @noreply.com
Example: [email protected]
Example: [email protected]
